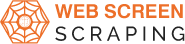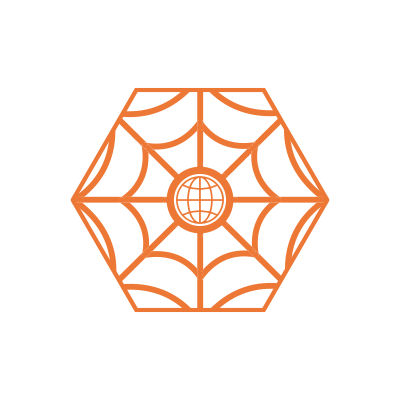Amazon gives many services on all the e-commerce platforms.
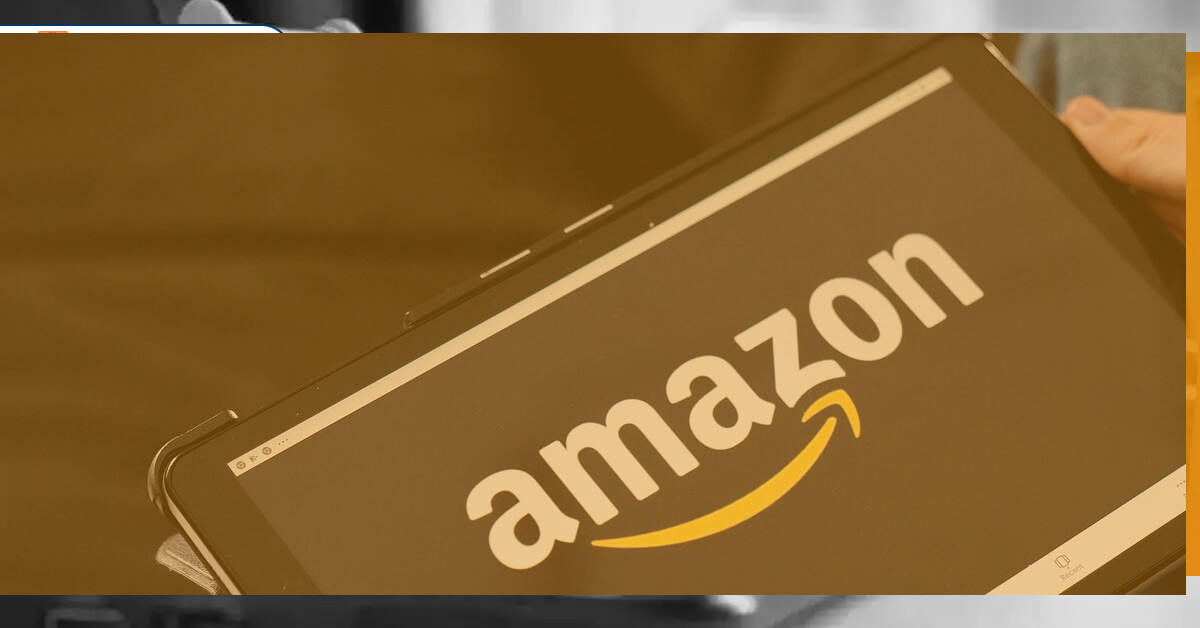
One thing they don’t provide though, is easy use of product data.
Currently, there’s no way exporting products data from Amazon to any spreadsheet for all business requirements you could have. Either for comparison shopping, competitor research, or building an API for app projects.
Data scraping could easily resolve this issue.
Amazon Web Data Scraping
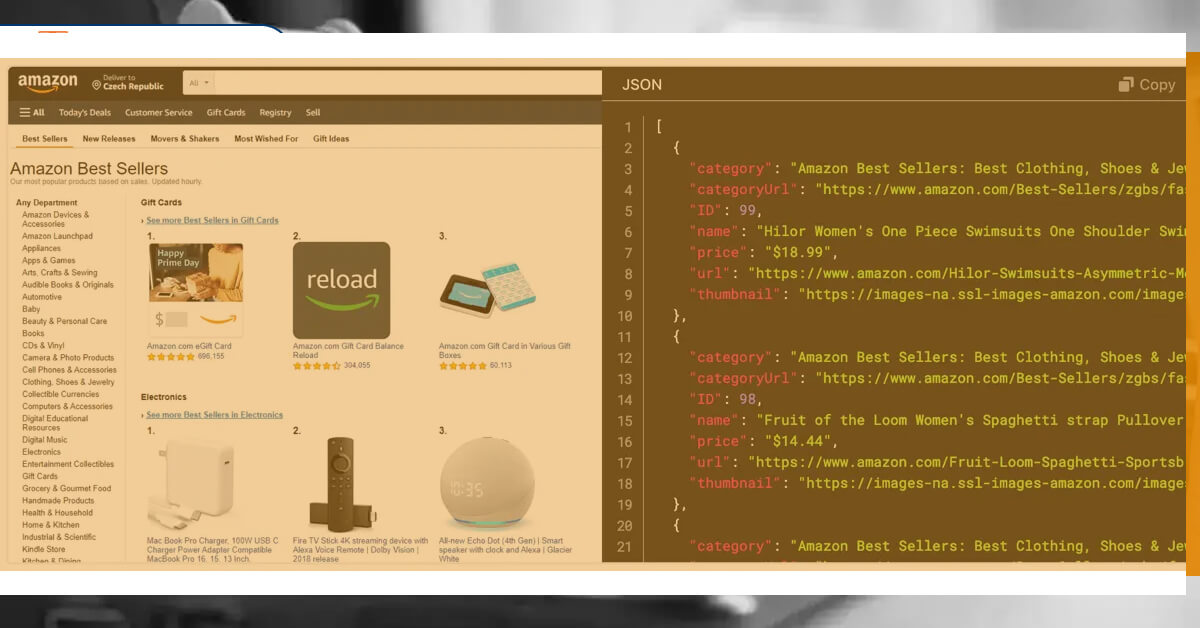
Web scraping would help you choose any particular data you would need from Amazon website in the JSON file or spreadsheet. You can even make that an automatic procedure that works on an everyday, weekly or monthly basis to continuously updating data.
Here, we will utilize a Web Screen Scraping Scraper, a powerful data scraping tool, which can deal with all websites. Make certain to download as well as install Web Screen Scraping scraper before start.
Extracting Amazon Products Data
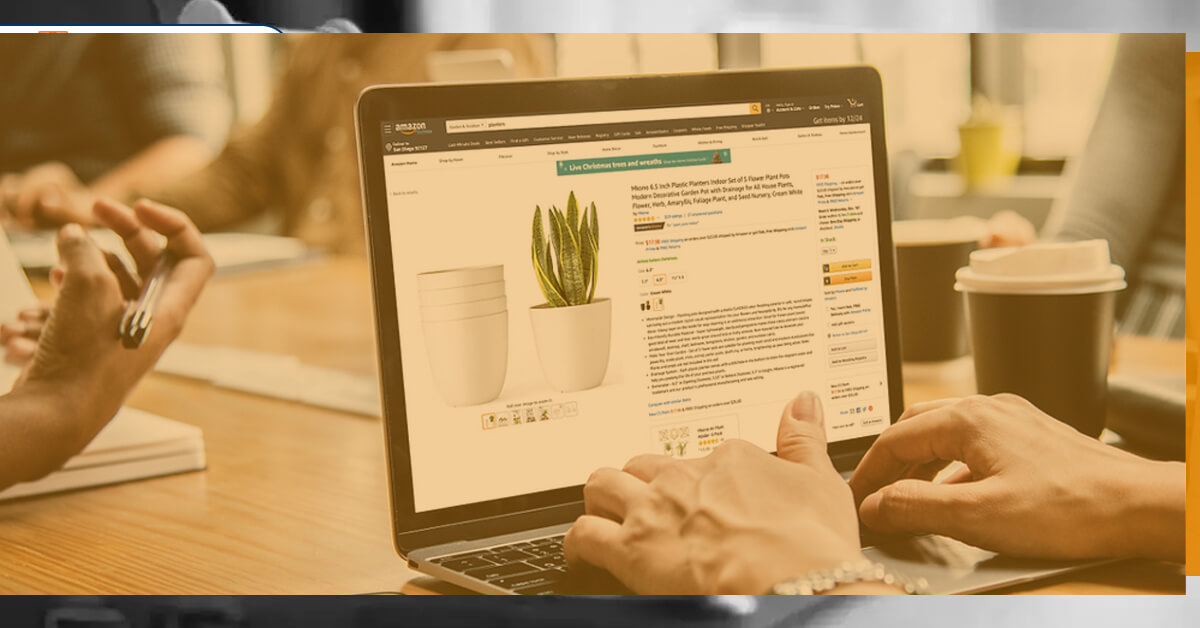
In this example, we would extract products data from Amazon results pages for “computer monitor”. We would scrape information accessible both on results pages as well as information accessible on all product pages.
Let’s Start
1. Initially, ensure to download as well as install Web Screen Scraping scraper. We will utilize this data scraper for the project.
2. Open a Web Screen Scraping scraper, just click on the “New Project” as well as utilize a URL from Amazon results pages. A page will be rendered within an app.
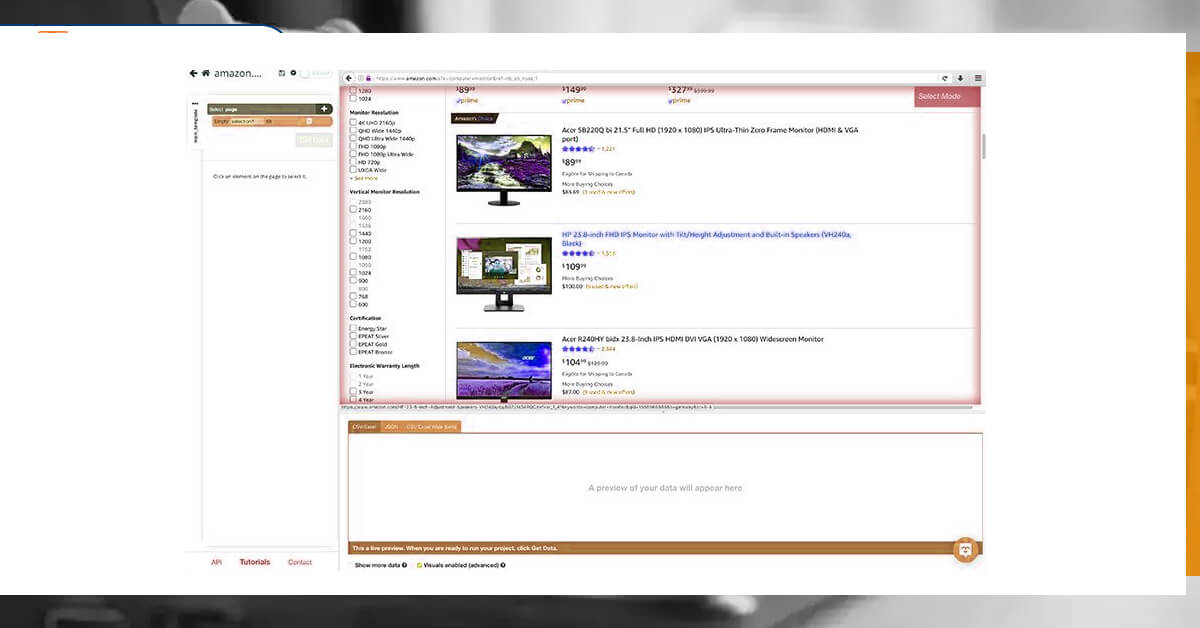
Extracting Amazon Results Pages
1. When a site gets rendered, just click on product’s name of first results on a page. Here, we will overlook the funded listings. The name that you’ve clicked would become green in color to specify that this has been chosen.
2. Rest product names would get highlighted in color yellow. Then, click on second one in the list. At the moment, all the items would get highlighted in color green.
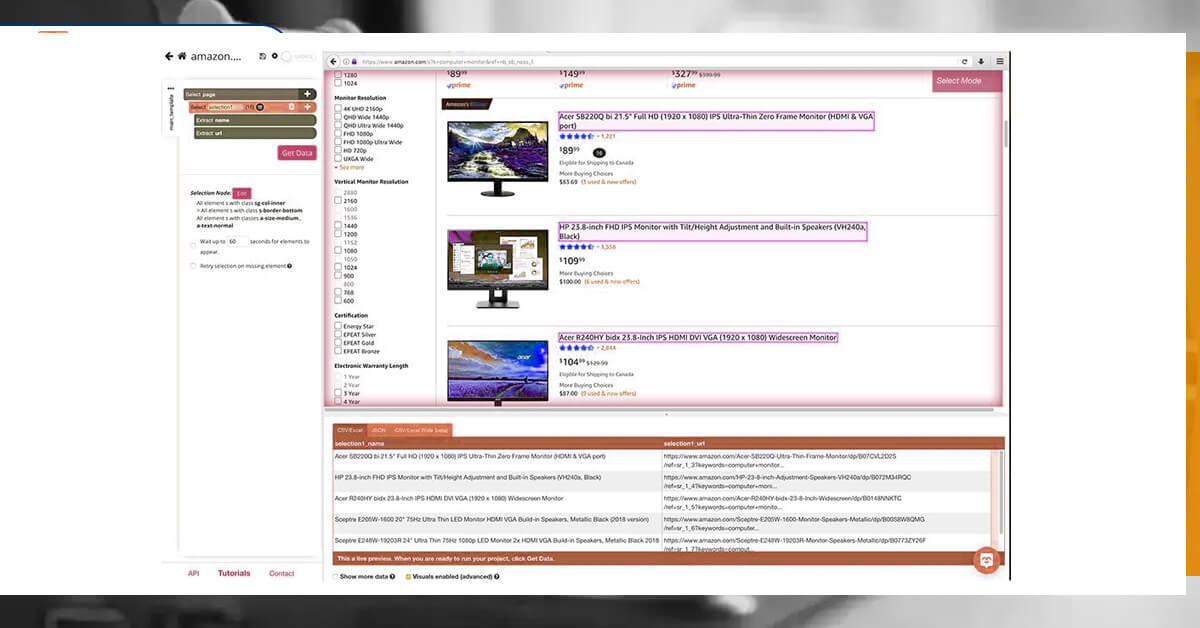
3. At left-hand side, just rename the product selection. You would notice that Web Screen Scraping scraper is now scraping the product’s name as well as URL for every product.
4. On left-hand sidebar, just click on PLUS (+) mark next to product selection as well as select the command ‘Relative Select’.
5. Using a command ‘Relative Select’, just click on initial products name on a page as well as on the listing price. You would see one arrow connecting any two selections.
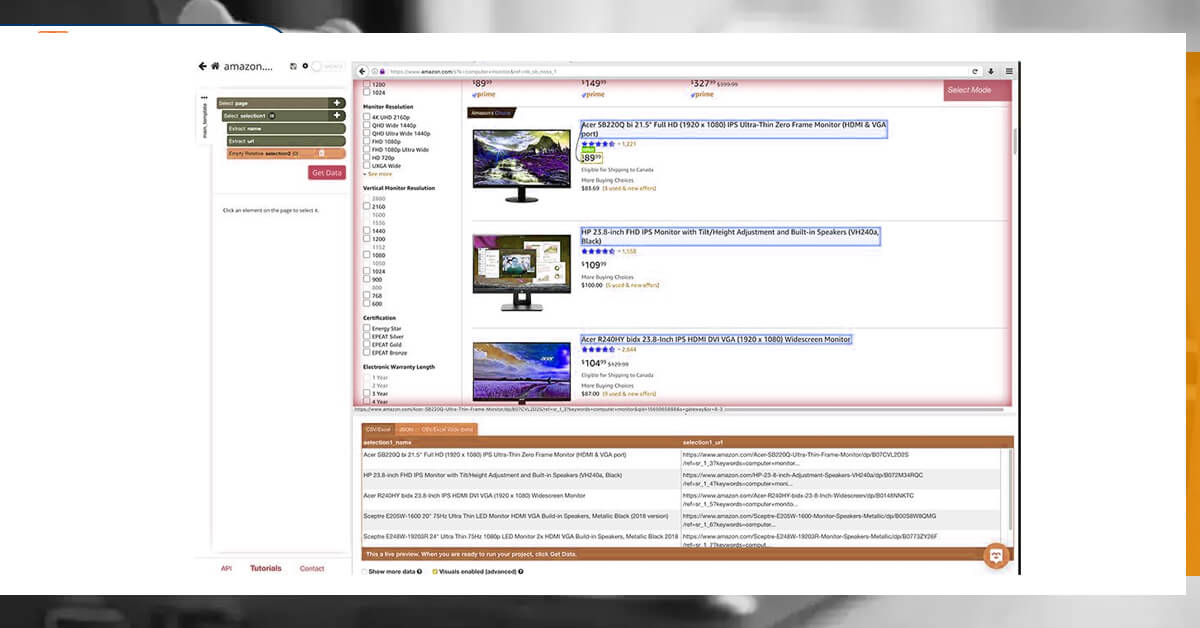
6. Expand a new command that you’ve made as well as delete a URL, which is also getting scraped by default.
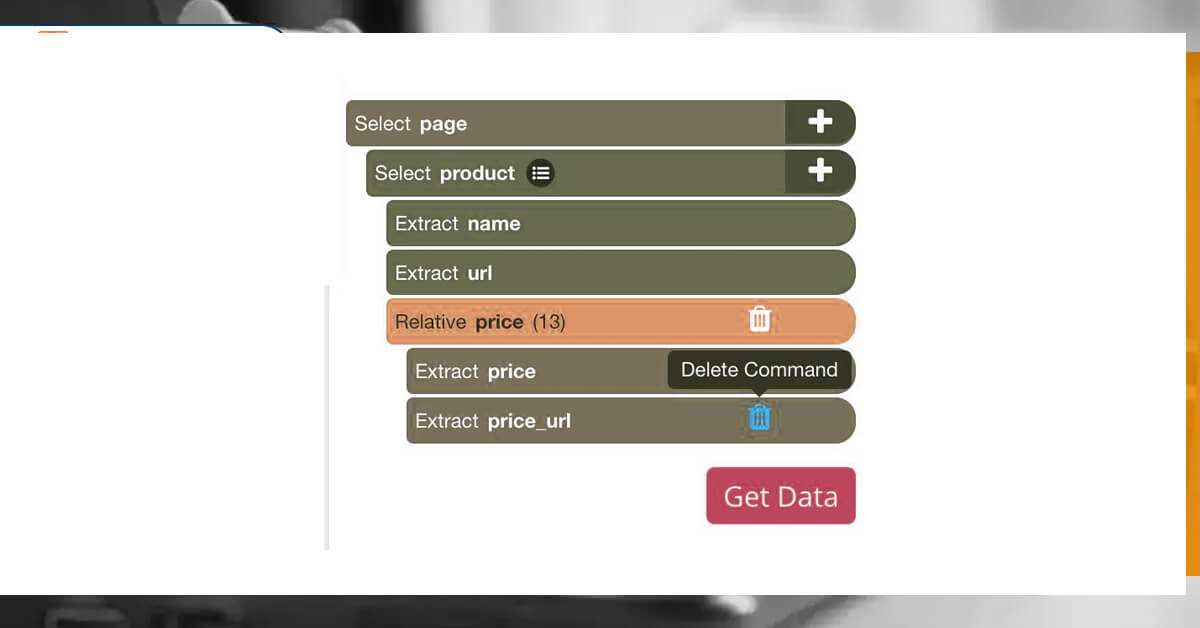
7. Repeat the steps 4-6 to scrape the products star ratings, total reviews as well as product image. Ensure to rename new selections consequently.
Now, we have selected the required data to extract from results pages. The project will look like this:
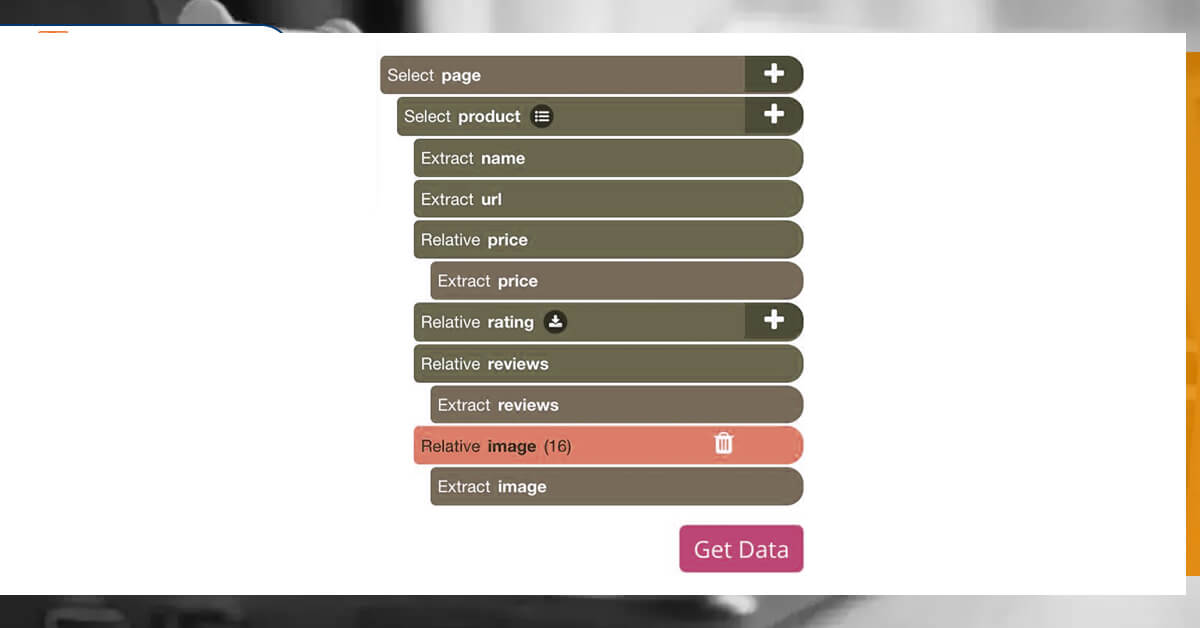
Extracting Amazon Products Page
Now, we would tell Web Screen Scraping scraper to click on every product that we’ve chosen as well as scrape extra data from every page. Here, we will scrape products ASIN, Screen Resolution, and Screen Size.
1. Firstly, on left-hand sidebar, just click on 3 dots along the main_template text.
2. Just rename the template with search_results_page. Templates assist Web Screen Scraping in keeping various page layouts separately.
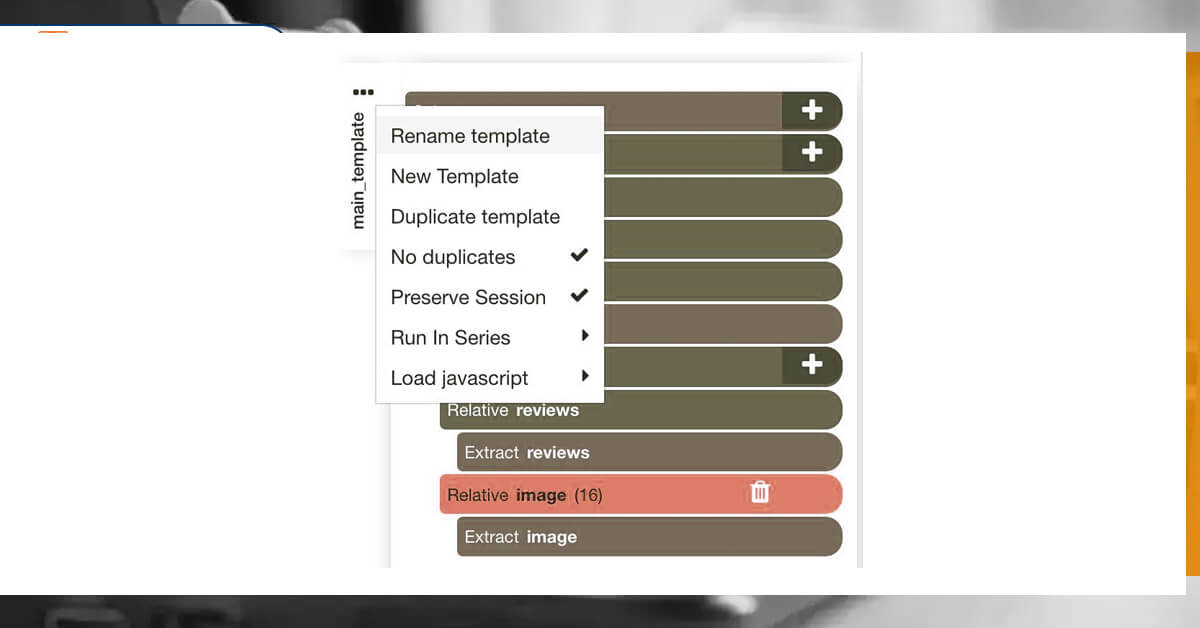
3. Then, use PLUS (+) switch next to product selection as well as select “Click” command. One pop-up will come asking if the link is the “next page” key. Click “No” as well as besides Create New Template as well as input new template names and we will utilize product_page.
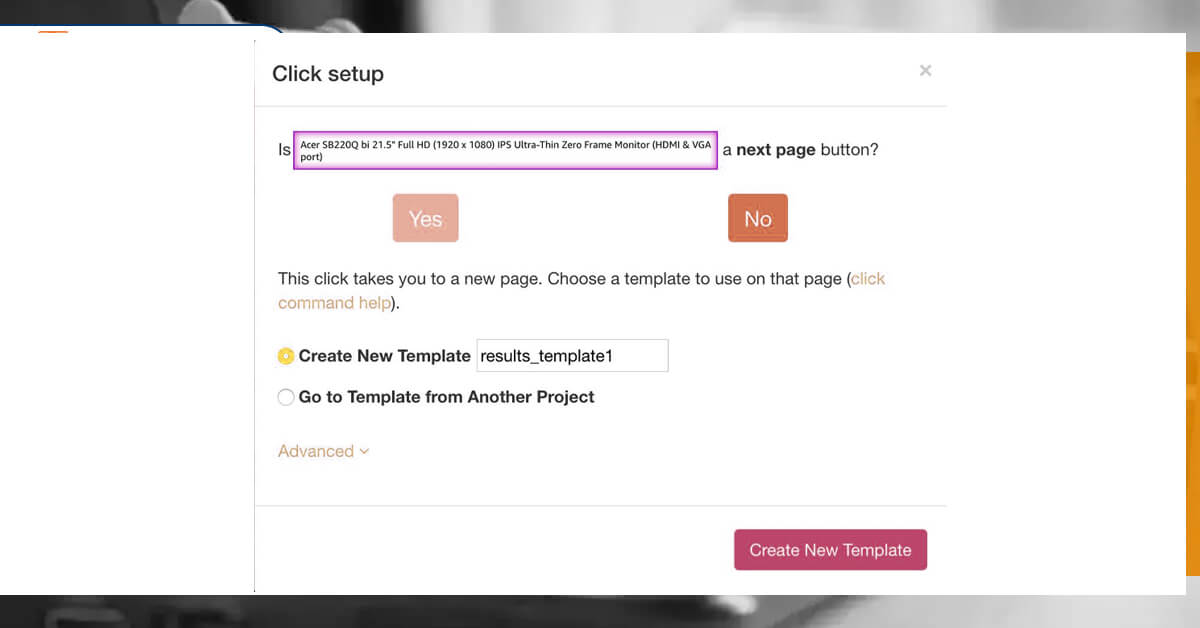
4. Web Screen Scraping scraper will automatically make this newer template as well as render Amazon products page for first product given in the list.
5. Scroll down “Product Information” section of a page as well as using Select command, just click on initial element of a list. In that case, it would be Screen Size items.
6. As we have done in the past, keep on choosing the items till they all become green. Rename the selection with labels.
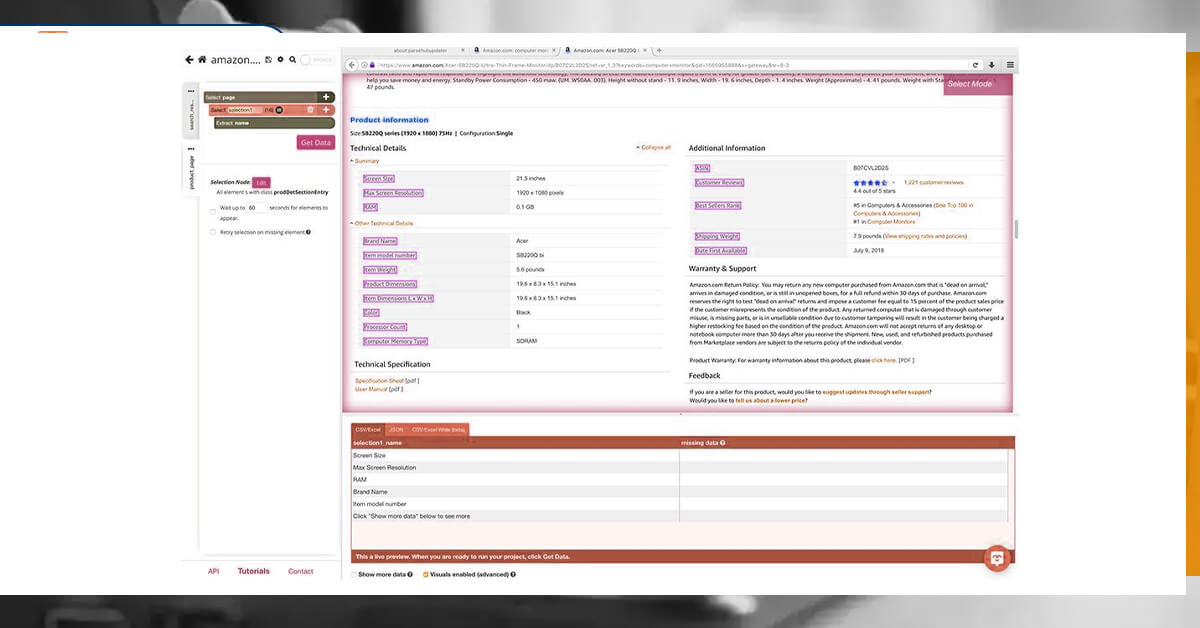
7. Grow the label selection as well as remove starting of new entry with labels command.
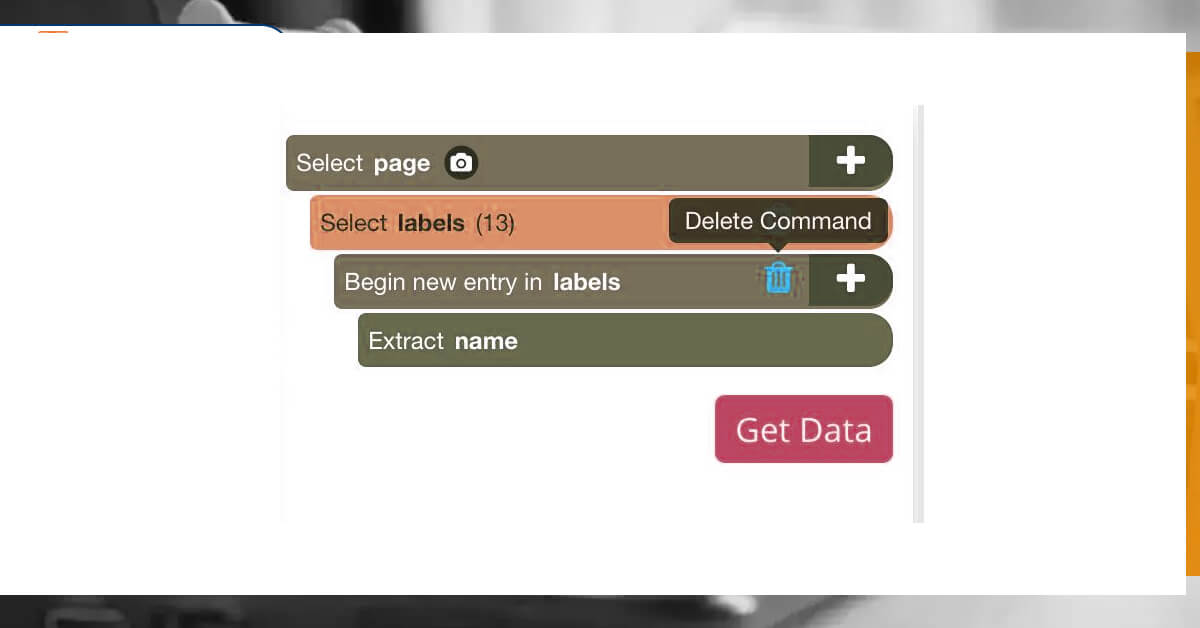
8. Then, click PLUS (+) symbol next to labels’ selection as well as utilize a Conditional command. It will permit us to pull some information from all these items.
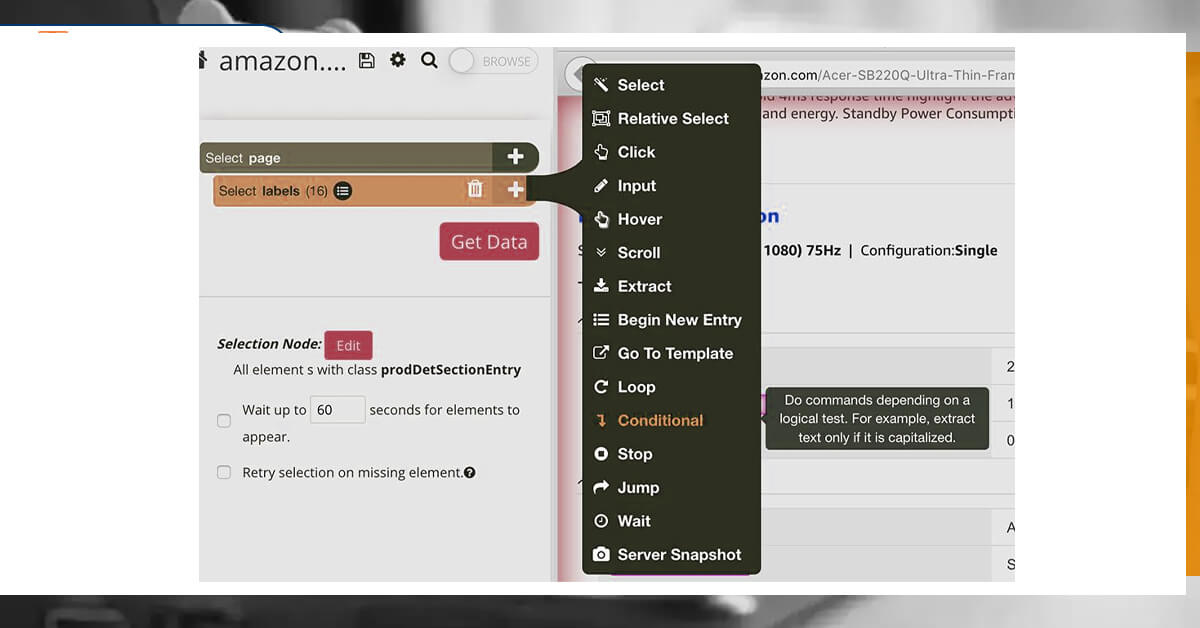
9. For initial Conditional command, we would utilize the given expression:
$e.text.contains(“Screen Size”)
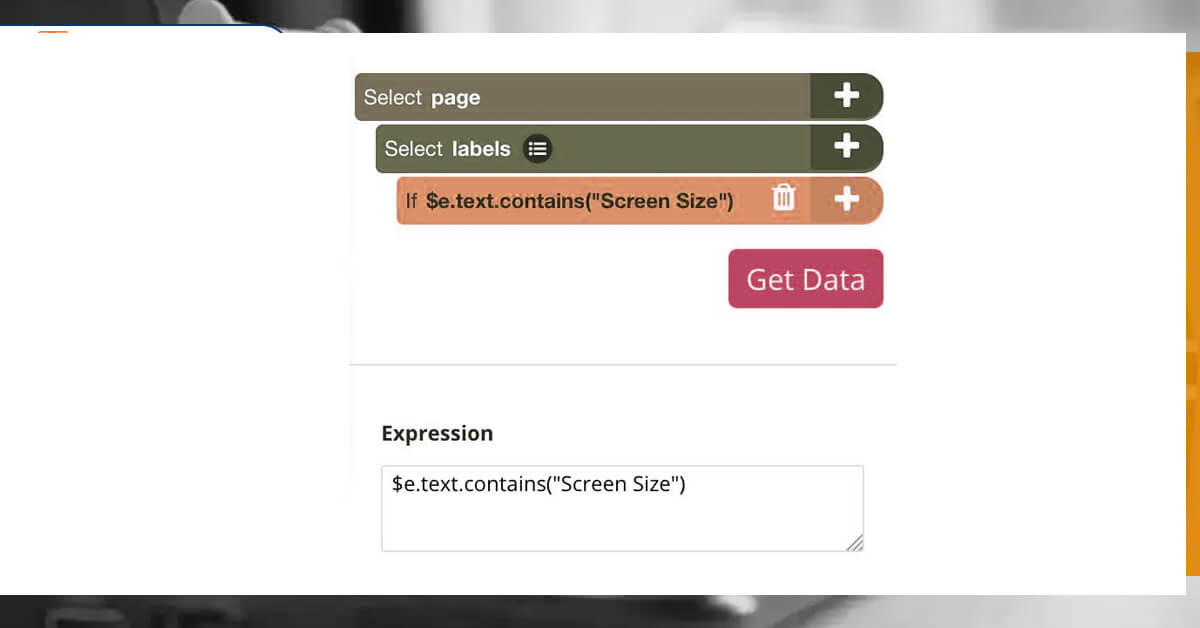
10. Then, we will utilize PLUS (+) symbol along our provisional command to add a command called ‘Relative Select’. Now, we will use Relative Select command for initially clicking the Screen Size text as well as on the real measurements alongside it (21.5 inches).
11. Now Web Screen Scraping scraper will scrape product’s screen sizes in its own columns. We could copy-paste the provisional command we have just made to get other details. Just ensure to edit conditional expression. For instance, the ASIN expression would be:
$e.text.contains(“ASIN")
12. Finally, ensure that your provisional selections are associated properly so that they aren’t nested among themselves. You could drag & drop selections for fixing this. The last template will look like:
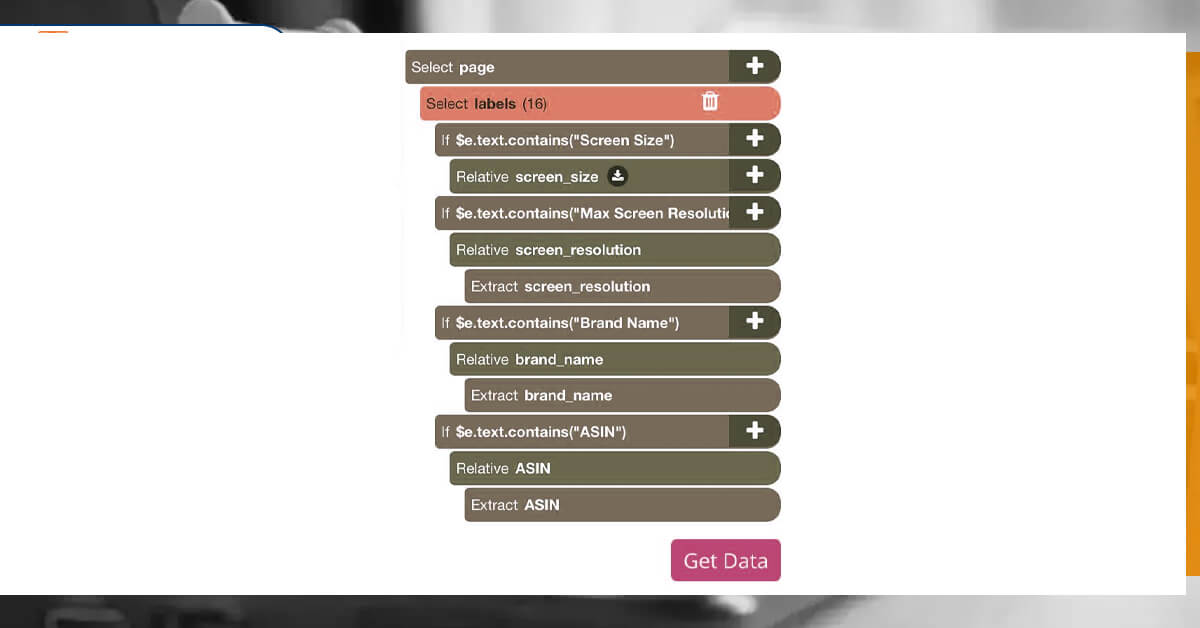
Add Pagination
Now, you may need to extract many pages worth data for the project. Up to now, we are extracting page 1 of search results. Let’s set Web Screen Scraping for navigating to next 10 result pages.
1. On left-hand sidebar, just return to search_results_page templates. You may also want to change a browser tab to search result pages also.
2. Click on PLUS (+) symbol along the pages selection as well as opt the ‘Select’ command.
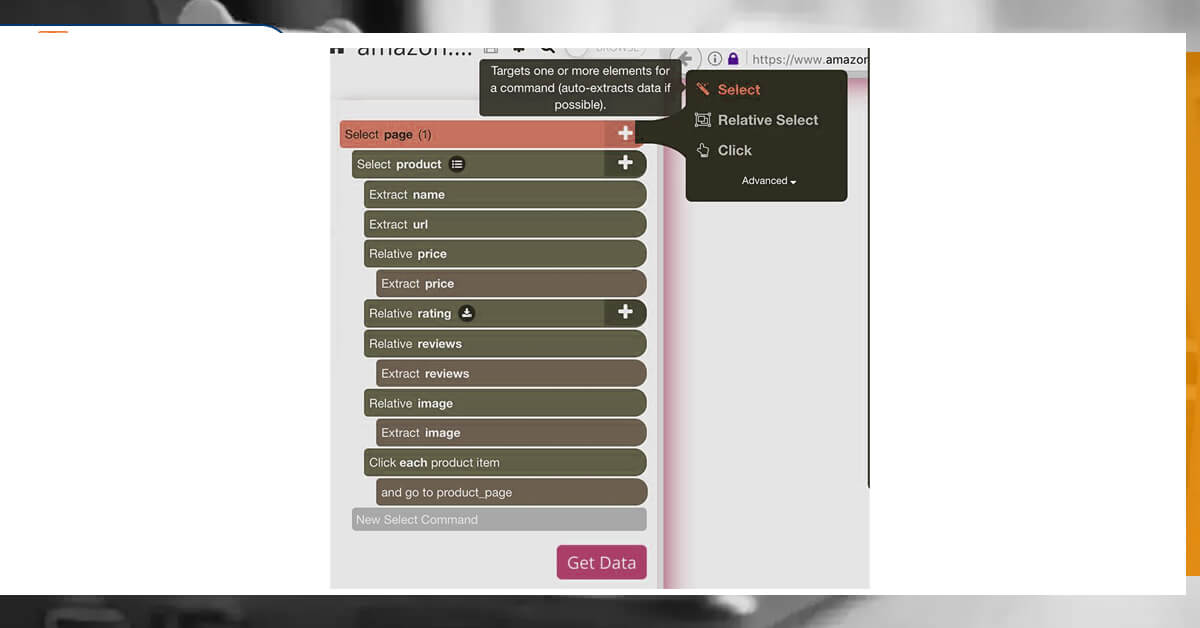
3. After that, choose Next page links at bottom of an Amazon page. Just rename selection with next_button.
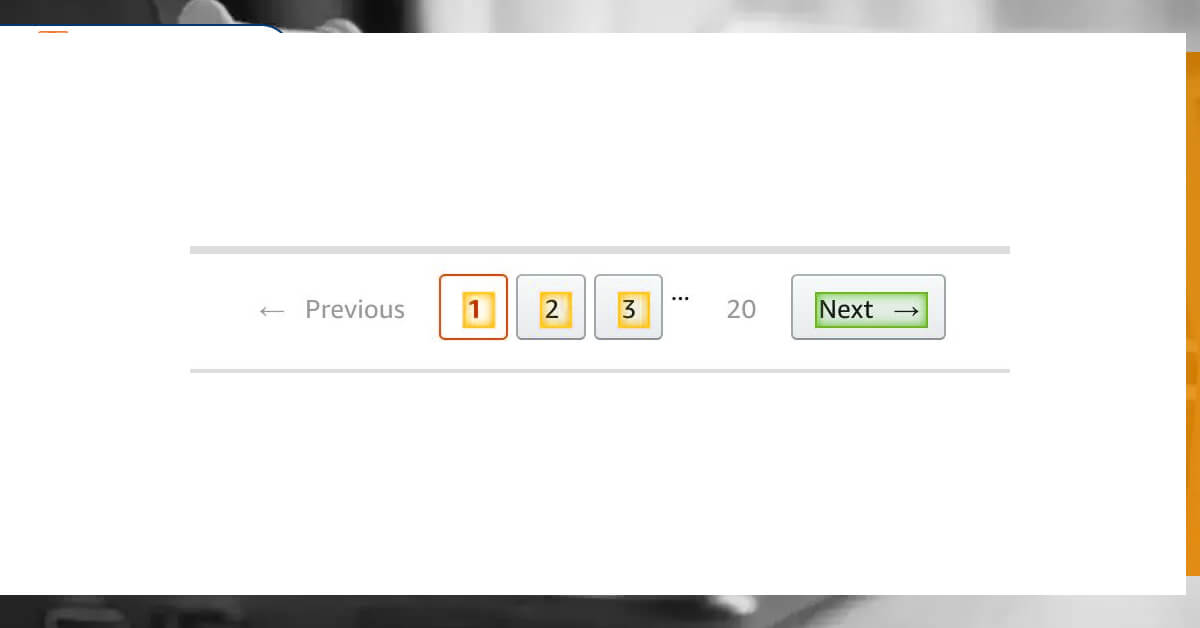
4. By default, Web Screen Scraping scraper will scrape the text as well as URL from the link, so increase the new next_button selection as well as remove those 2 commands.
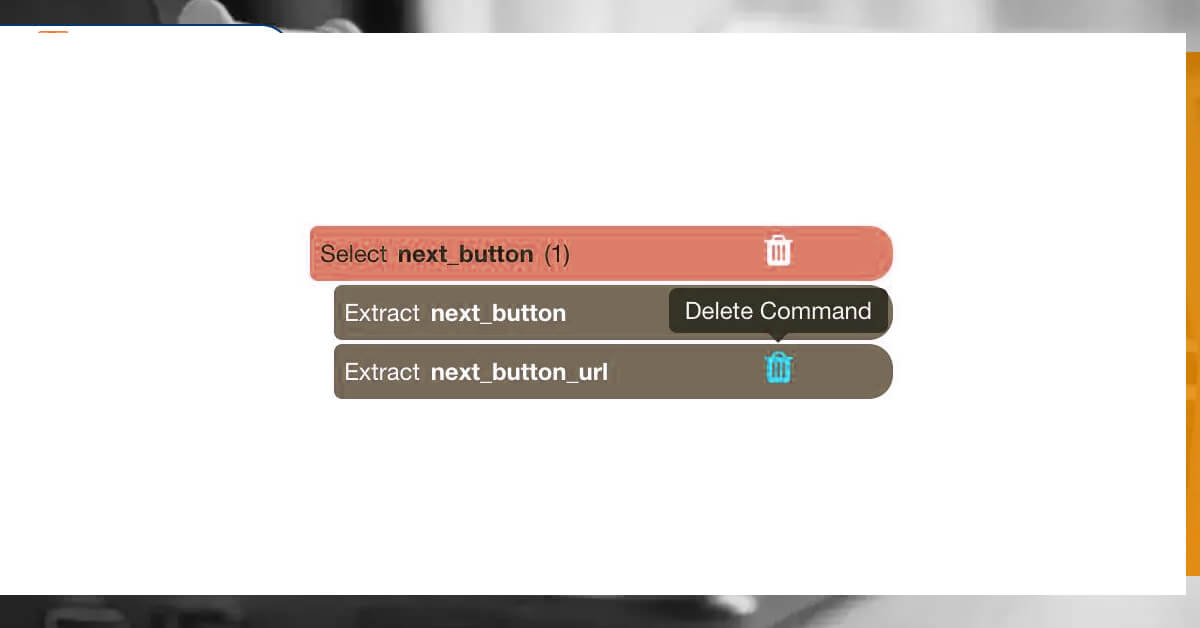
5. Then, click on PLUS (+) symbol of next_button selection as well as utilize Click command.
6. One pop-up will come asking if that is the “Next” link. Then click on Yes as well as enter total pages you’d love to direct to. In that case, we would extract 9 extra pages.
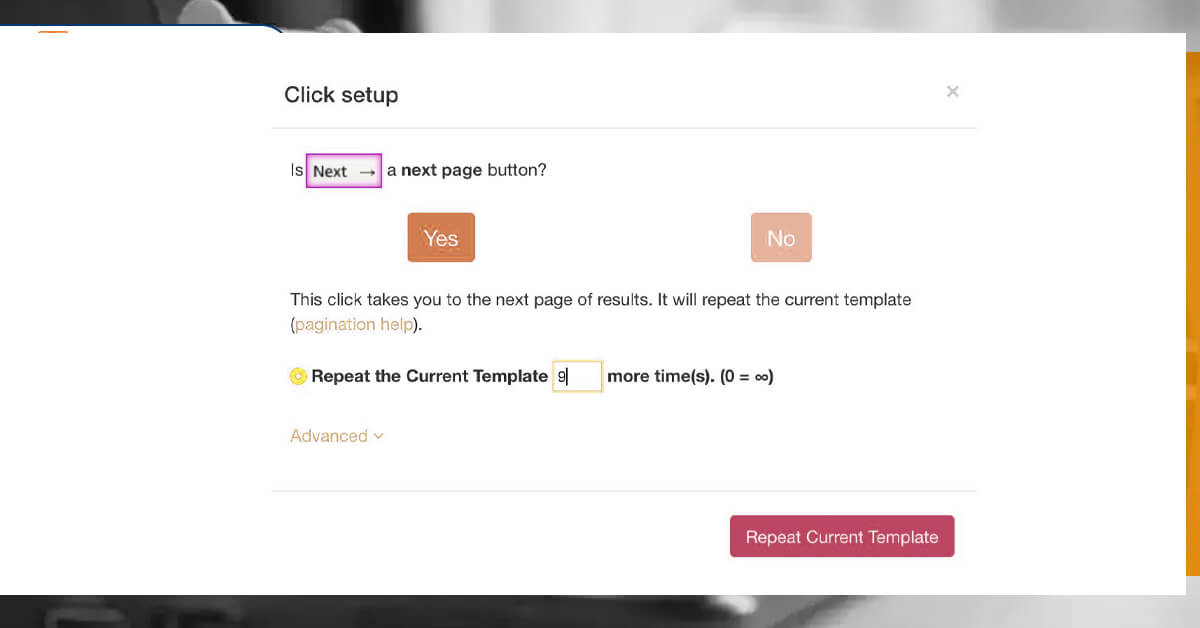
Run and Export a Project
Now as we have done setting of a project, the time has come to run the scraping job.
On left-hand sidebar, just click on "Get Data" switch and click "Run" button for running scraping. For bigger projects, we suggest doing the Test Run and confirm that your data would get formatted correctly.
After completing the scraping job, you can download the data you’ve asked as a useful spreadsheet or like a JSON file.
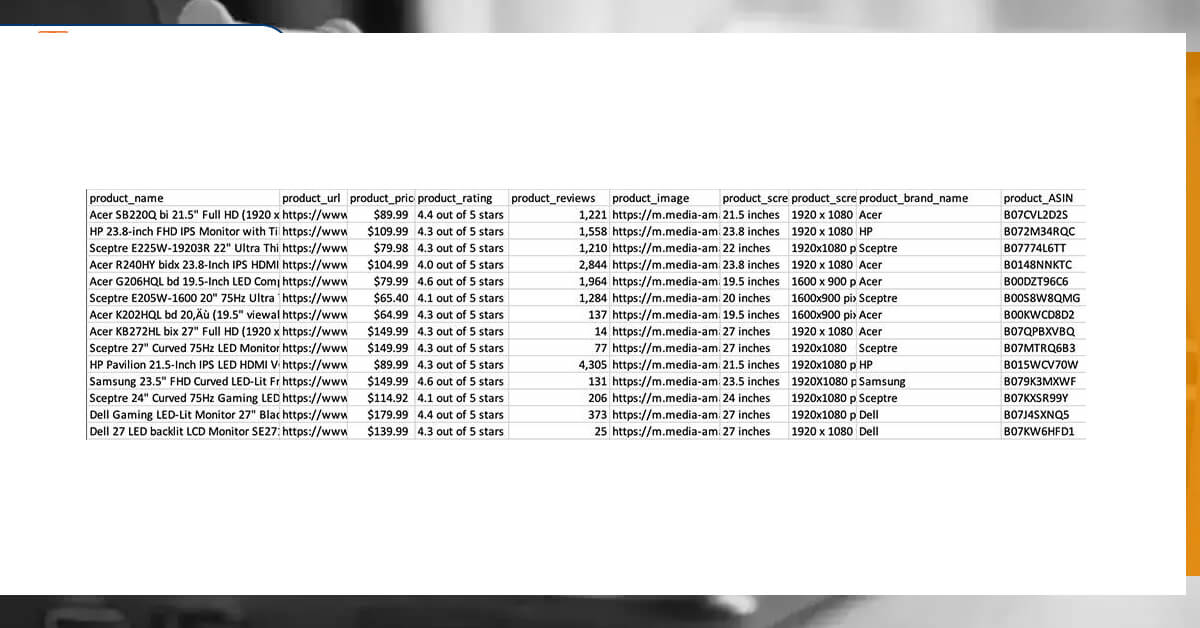
Conclusion
Hurrah! You are ready to extract Amazon data as per your requirements. For more information, contact Web Screen Scraping or ask for a free quote!