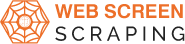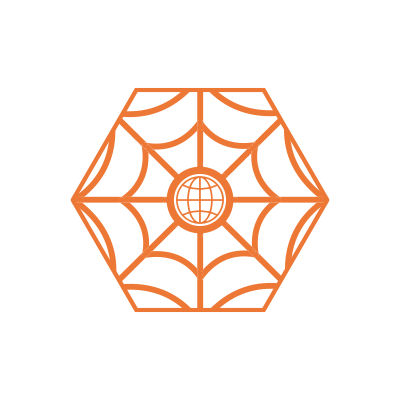So many factors are there that investors are looking at whether to purchase or sell the stocks. One thing investors are looking at the business' monetary statements. These statements consist of:
- Balance Sheet
- Cash Flow
- Income Statement
Investors can utilize numbers from these financial statements for making their personal investment decisions.
Today, we will show how you can extract financial statements on Yahoo and transfer them in the spreadsheet within a few minutes!
For a start, you will require a powerful data scraping tool. We believe that you’ll enjoy Web Screen Scraping!
Extract Financial Statements on Yahoo
Yahoo Finance is having all the business statements listed in stock market. You could simply search the stock, view financial statements, as well as choose which one you need to view.
As extracting every financial statement is similar, we would teach you how you can extract every financial statement to its own as well as how you can extract every sheet on a project.
For example, here, we will extract Apples Financial statements, in case, you wish to follow together with this, you can just click on that link to follow alongside.
So let's start!
Extract Income Statements, Balance Sheets, and Cash Flows from Yahoo Finance.
Initially, we will exhibit you how you could extract different financial statements independently. Since every financial statement has different URLs, you will require to get 3 different scraping projects.
Extracting Income Statements
Income Statement URL.
1. When submitting the URLs for the project, Web Screen Scraping would render the page. You would now be able to choose the initial elements you’d liked to scrape.
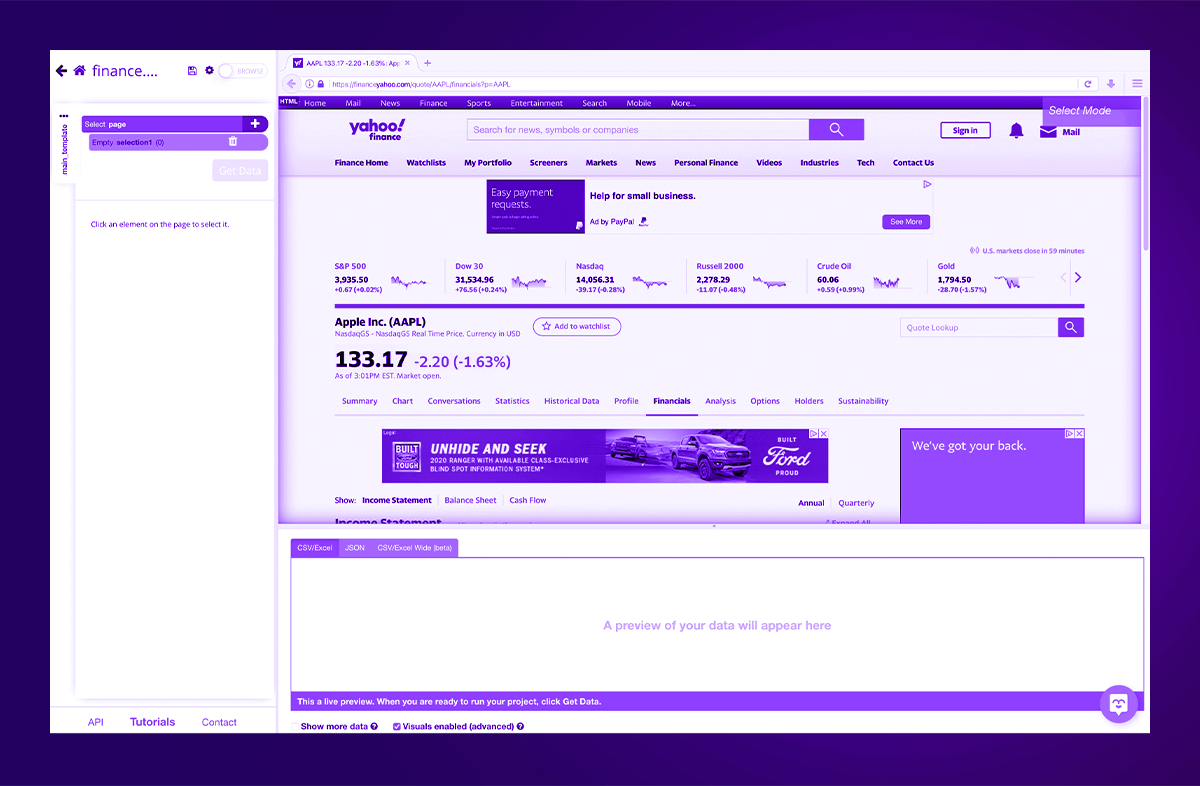
2. Choose the initial row under a breakdown column that is “Total Revenue”. This would be highlighted in color green to suggest that this is getting scraped.
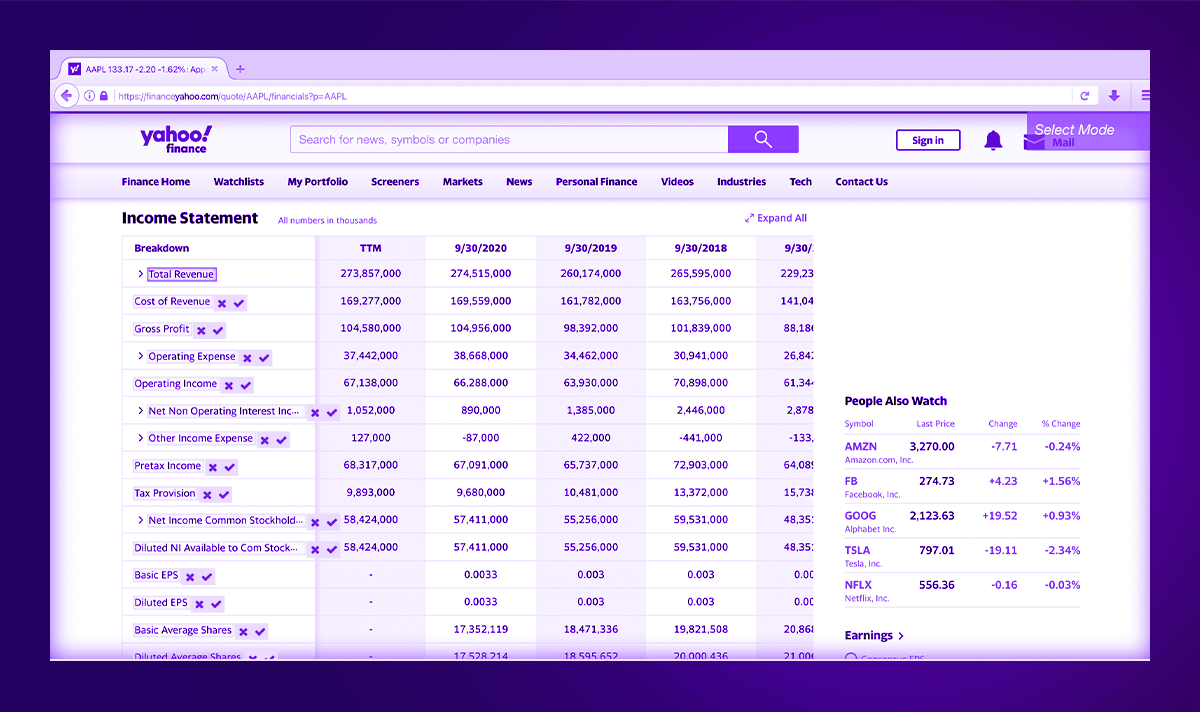
3. On left-hand sidebar, rename a collection to Breakdown. Web Screen Scraping is dragging the text.
4. Now, we would choose the rest of breakdown labels within the list that are highlighted in color yellow. Just click on second label called “Cost of Revenue” given on a list to choose them. They would all get highlighted in color green.
5. We would now ask Web Screen Scraping to pull numbers, which are associated to every breakdown. For doing this, just click on PLUS (+) symbol next to the breakdown selection as well as select the command ‘Relative Select’.
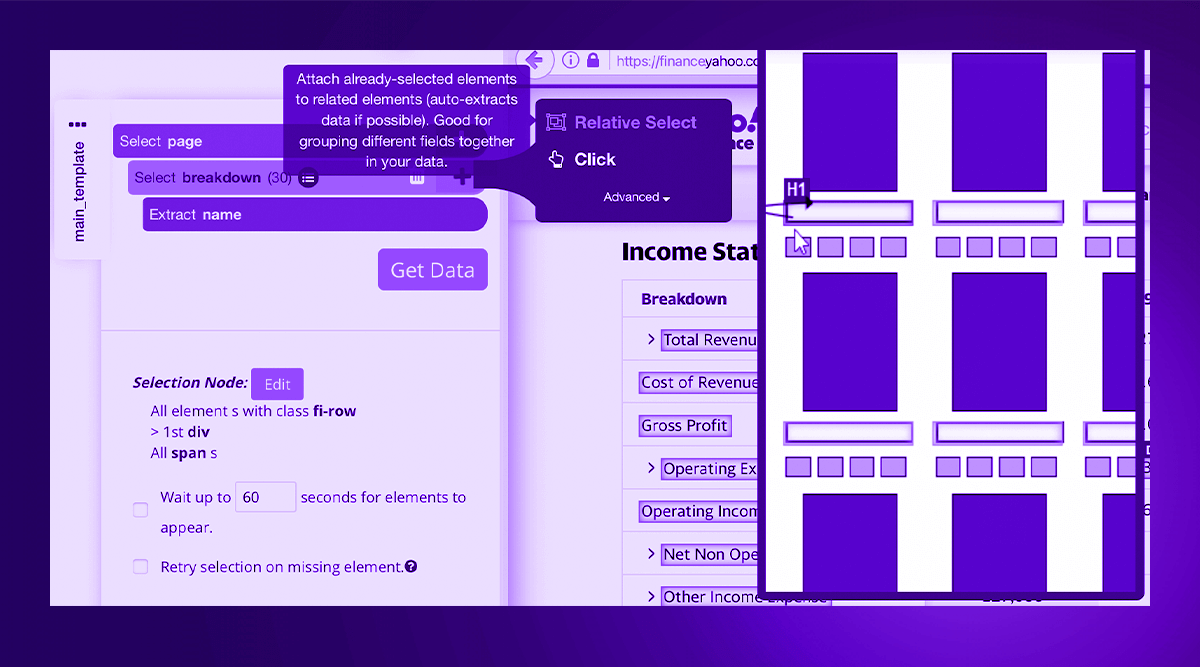
6. Using a command ‘Relative Select’, just click on initial breakdown label, which gets highlighted in color orange as well as on dollar amounts in a column besides that. An arrow would appear to exhibit the relationship you’re making.
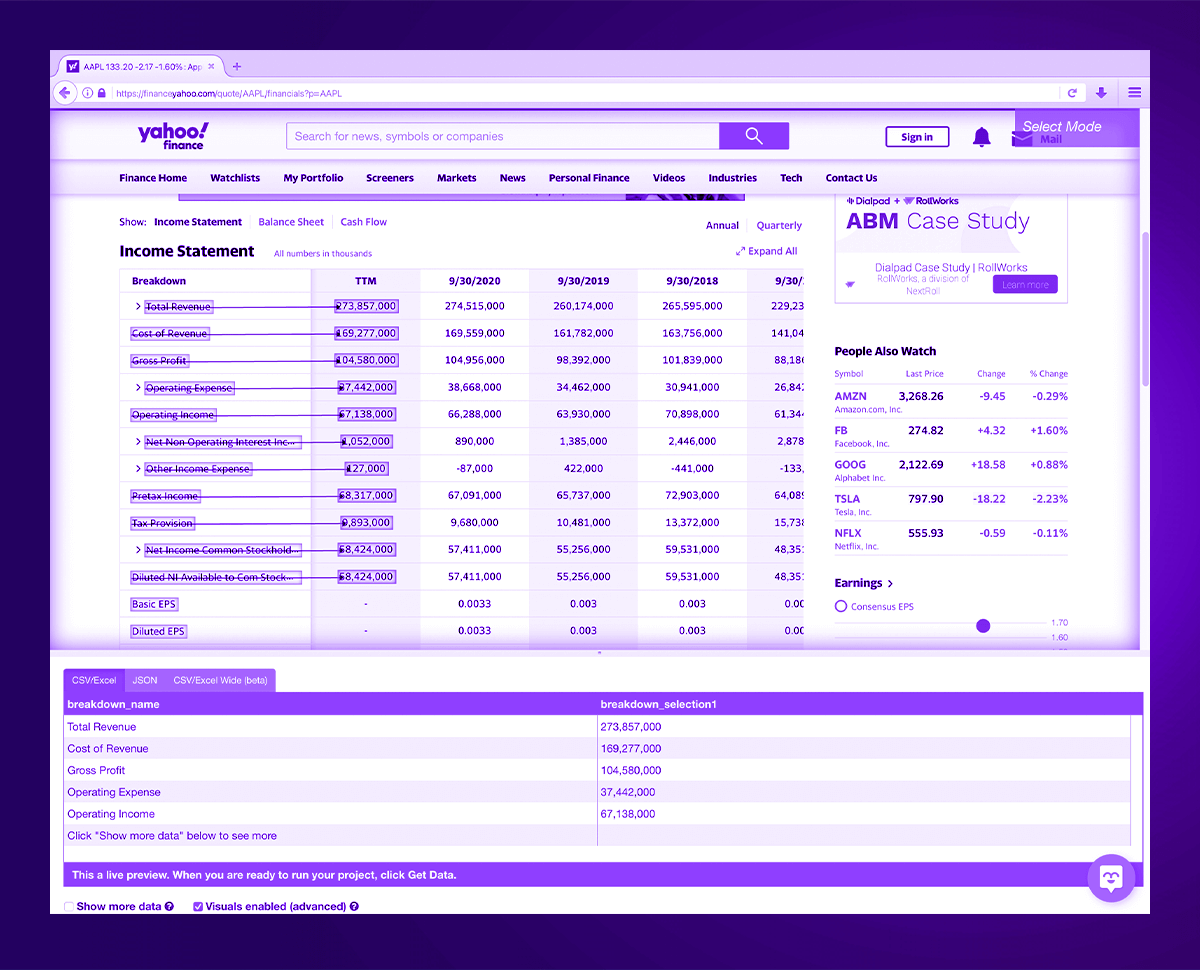
7. You may need to repeat that procedure for other products to completely train the data scraper. On left-hand sidebar, rename the selection to a date in the case TTM.
8. Just repeat the steps 5-7 for getting additional data from last years on financial statements. Make certain to name again accordingly. Note, while renaming the selections, you just can’t begin with the number. You could name a selection with date Sept_30_2020.
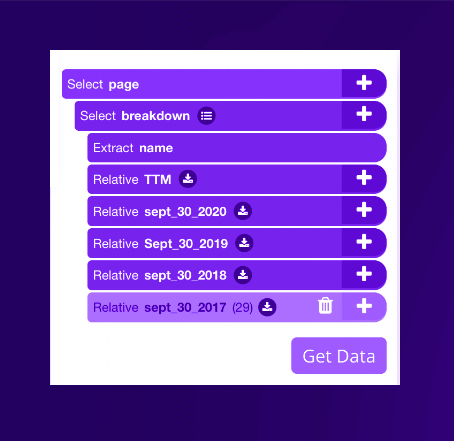
9. When you get everything you wish to scrape, just click on green color button "Get Data" to start your project.
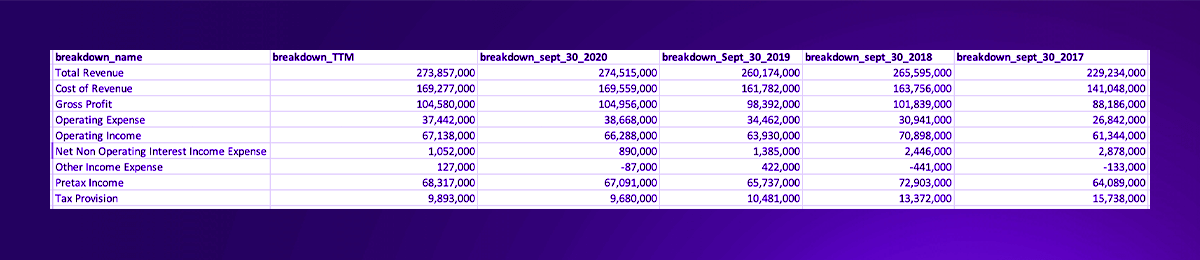
Scrape the Cash Flows
Cash Flows’ URL
1. When you submit a URL for the project, Web Screen Scraping would render a webpage. Now, you would now be able to choose the initial element that you’d love to scrape.
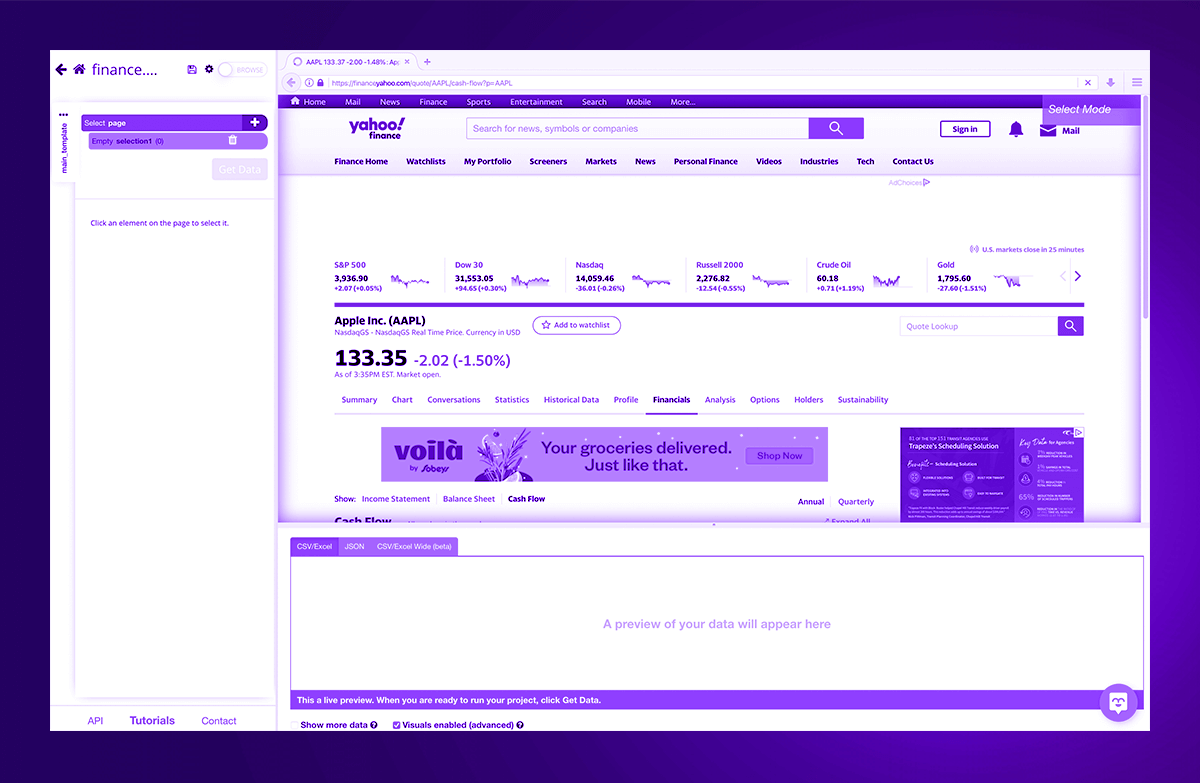
2. Choose the initial row under a breakdown column that is “Operating Cash Flow”. This will get highlighted in color green to suggest that it’s getting scraped.
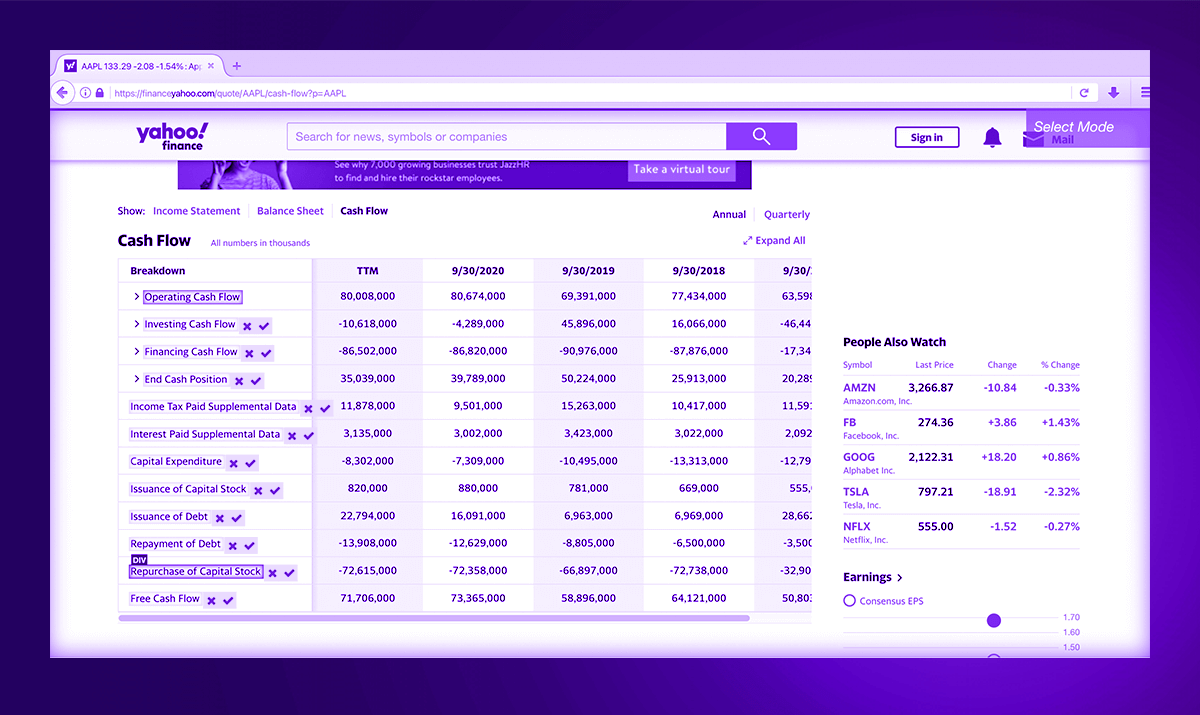
3. On a left-hand sidebar, just rename a selection with Breakdown. Now, Web Screen Scraping is pulling a text.
4. Nowadays, we would choose the rest of breakdown labels on a list that get highlighted in color yellow. Then click on second label called “Investing Cash Flow” given on a list to choose them. They would all now get highlighted within green.
5. We would ask Web Screen Scraping for pulling numbers, which are associated to every breakdown. For doing so, just click on PLUS (+) symbol next to the breakdown selection as well as select the command ‘Relative Select’.
6. With command ‘Relative Select’, just click on initial breakdown label, which is highlighted in color orange as ell as then on dollar amount within a column beside that. An arrow would come to show an association you’re making.
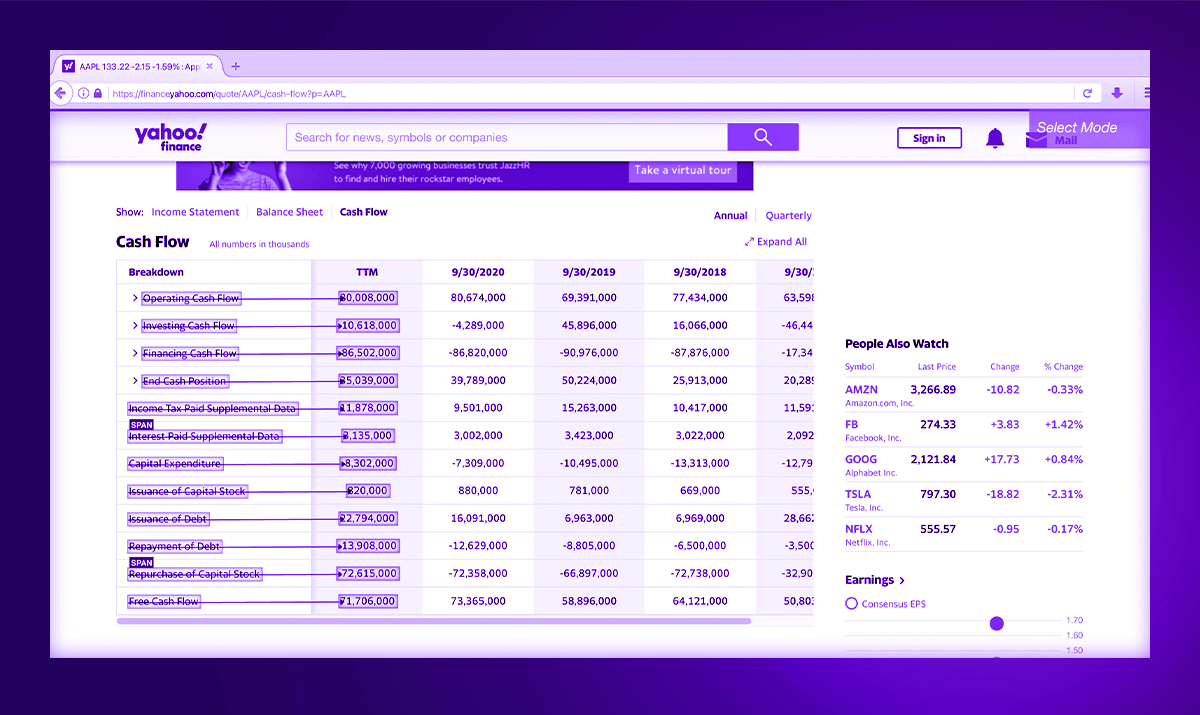
7. You could need to repeat that procedure for other products to completely train a scraper. On left-hand sidebar, just rename the selection to a date within TTM.
8. Repeat the steps 5-7 for getting additional data from previous years on financial statements. Make certain to rename accordingly. Note that when renaming the selections, you just can’t begin with the number. You could name a selection to date Sept_30_2020.
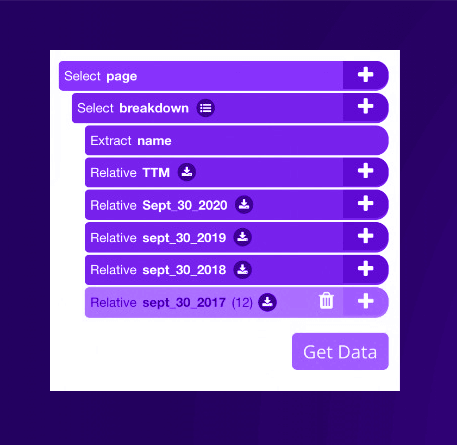
9. When you get everything you need to scrape, just click on green colored "Get Data" switch to start your project.
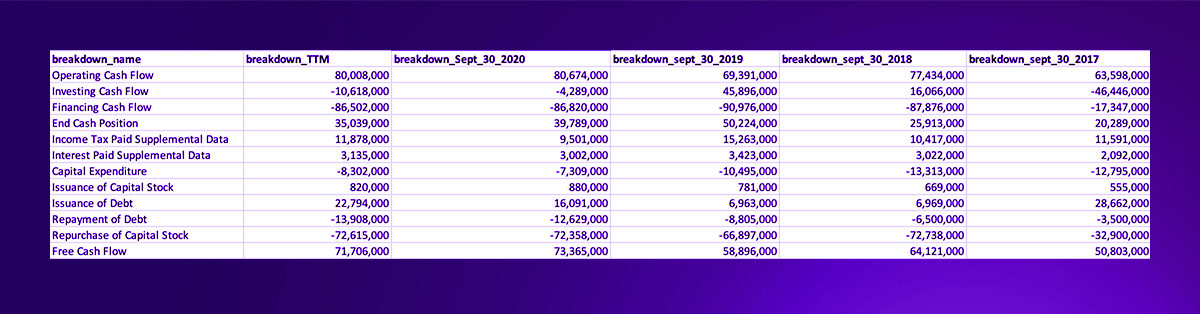
Extracting a Balance Sheet
Balance Sheet URLs
1. When you submit a URL for the project, Web Screen Scraping would render a page. Now, you would be able to choose the initial elements you’d love to scrape.
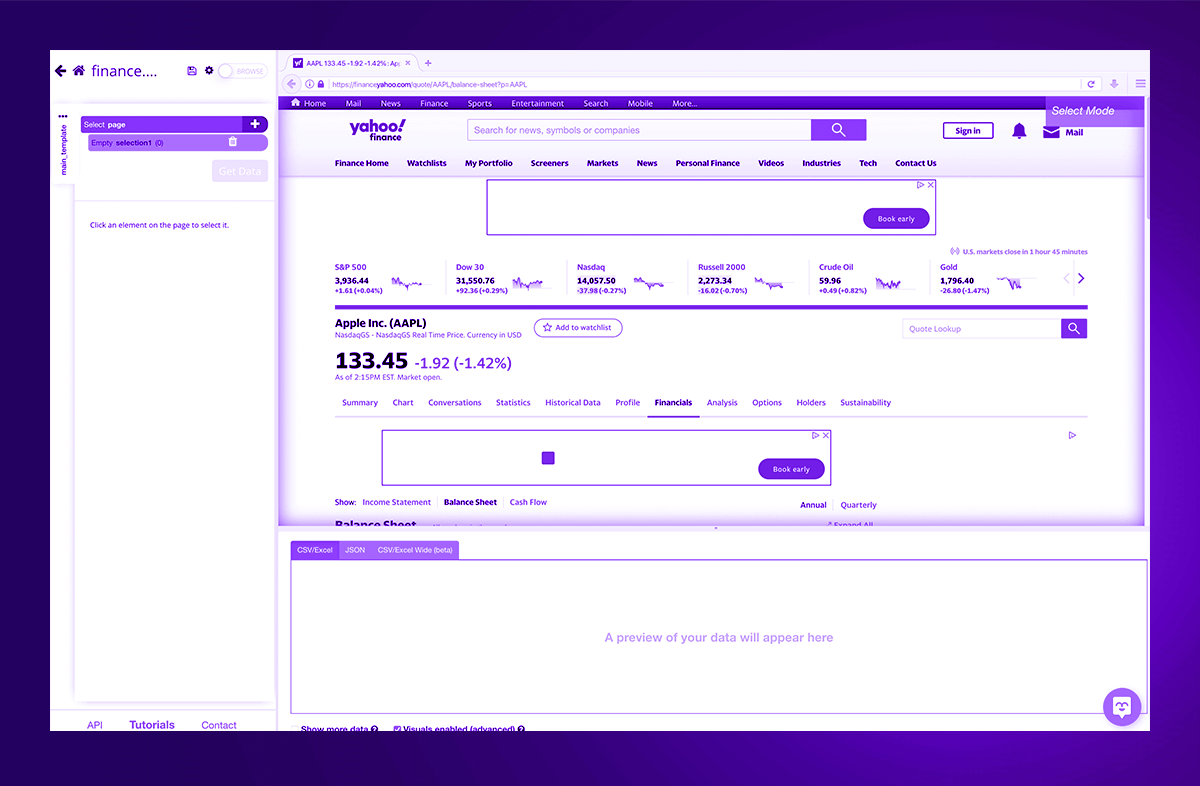
2. Choose the initial row under a breakdown column that is “Total Assets”. This would get highlighted in color green to suggest it’s getting scraped.
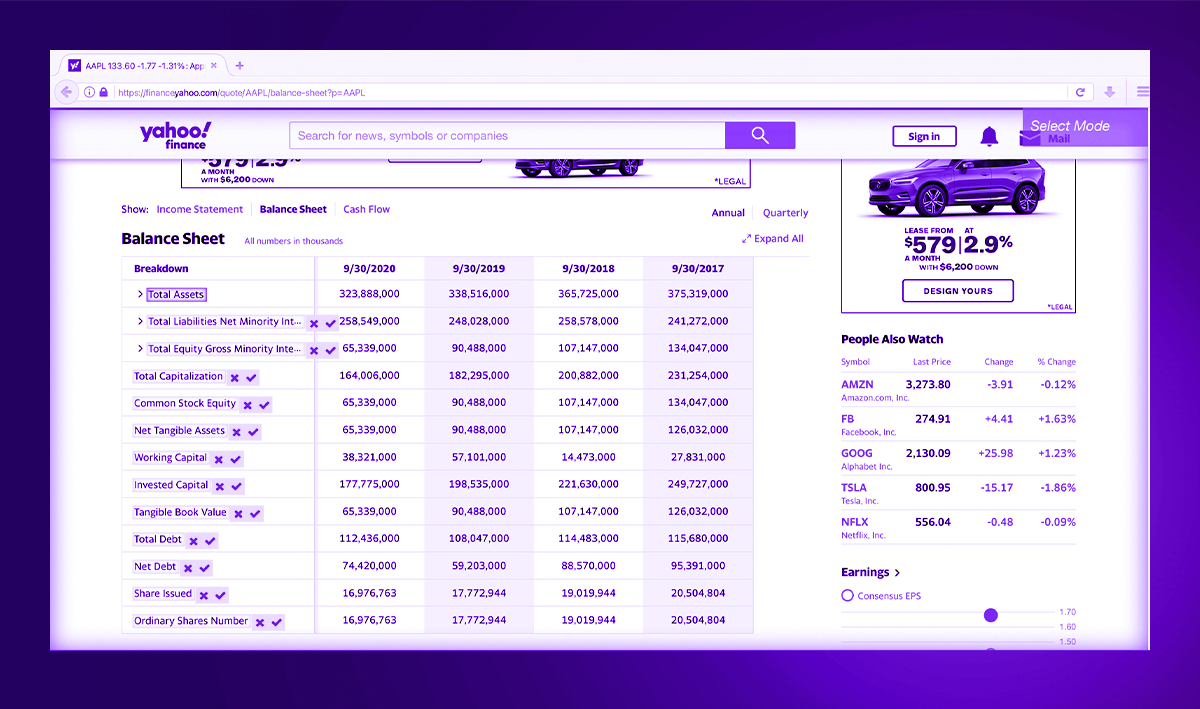
3. On left-hand sidebar, just rename this selection with Breakdown. Web Screen Scraping is now getting the text.
4. Now, we would choose the rest from breakdown labels on a given list that are highlighted in color yellow. Then click on second label called “Total Liabilities Net Minority” given on a list to choose them. They would all get highlighted in color green.
5. Now, we would ask Web Screen Scraping to pull numbers, which are associated to every breakdown. For doing this, just click on PLUS (+) symbol next to the breakdown selection as well as select the command ‘Relative Select’.
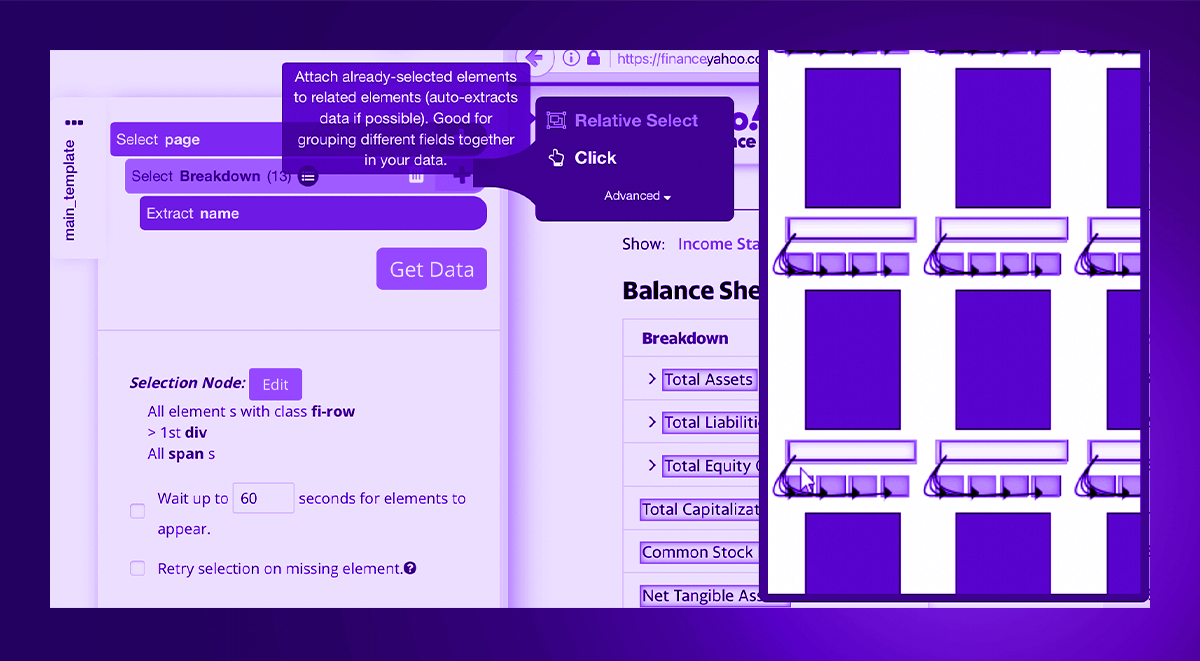
6. Using the command, ‘Relative Select’, just click on initial breakdown label, which is highlighted in color orange as well as on a dollar amount within the column besides that. An arrow would appear to exhibit the association you’re making.
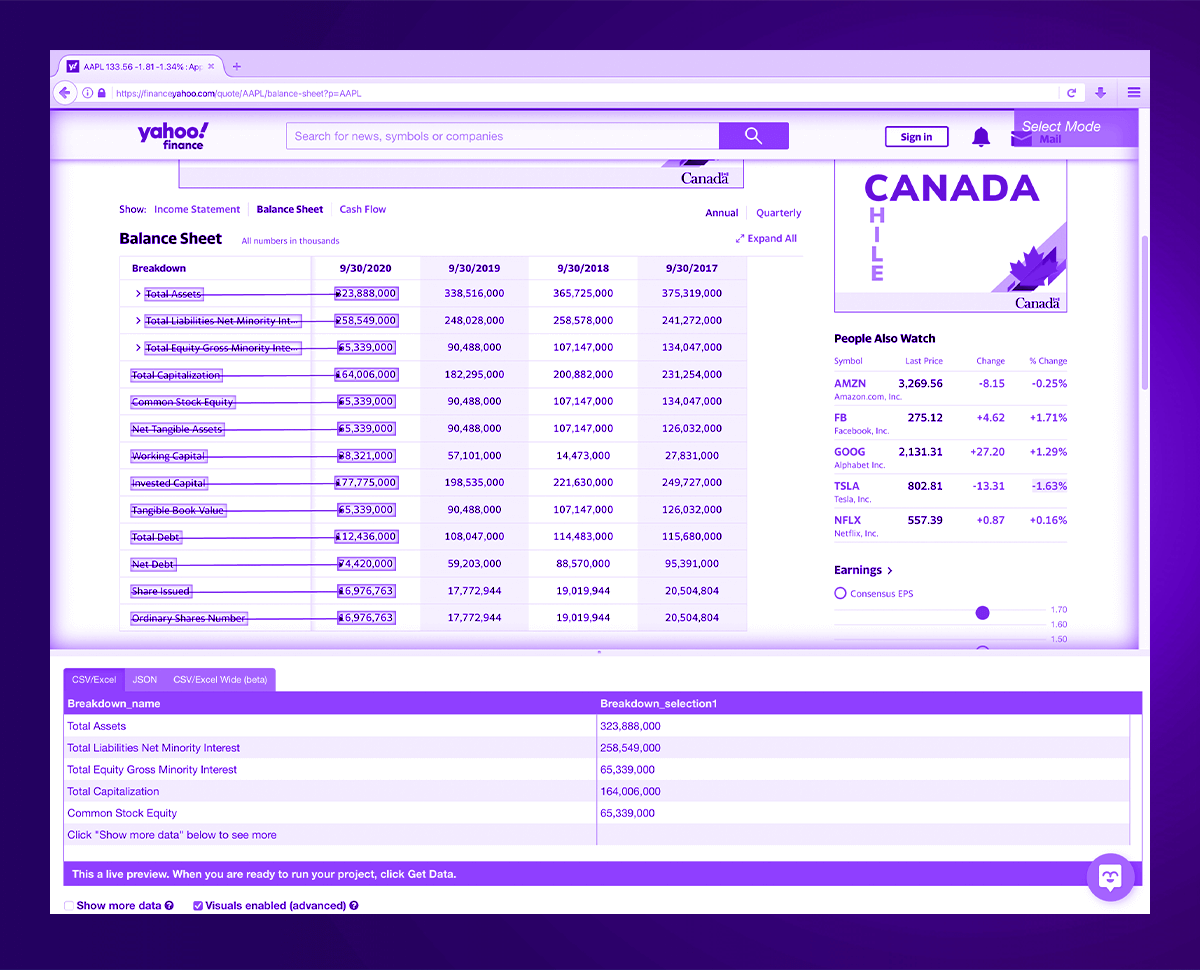
7. You could need to repeat the procedure for other products to completely train a scraper. On left-hand sidebar, just rename the selection to a date, Sept_30_2020 in this case.
8. Repeat the steps 5-7 for getting additional data from previous years on these financial statements. Make sure to rename accordingly.
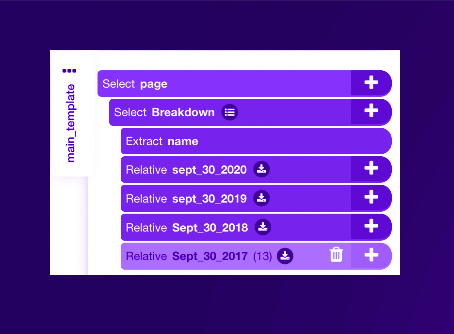
9. When you get everything you need to scrape, just click on green colored "Get Data" key to start your project.
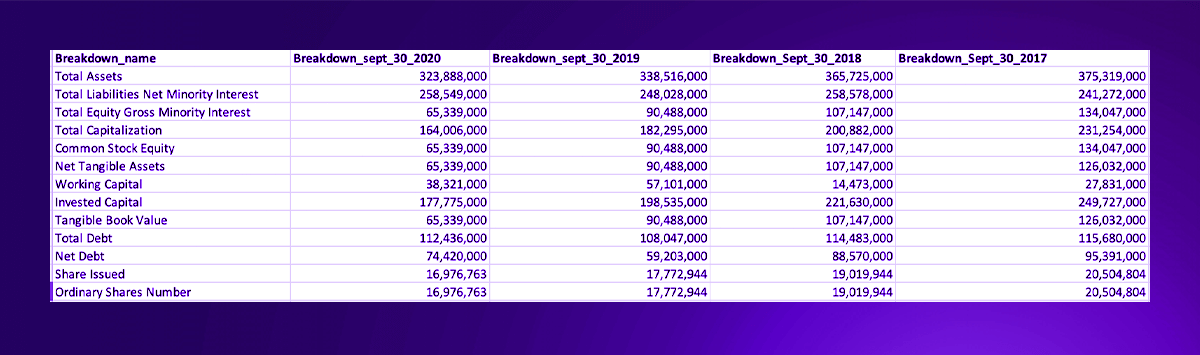
Now as you understand how to extract every financial statement individually, let’s see how you could extract all 3 statements within one project!
Extracting Cash Flows, Balance Sheets, and Income Statements within one project
For scraping all the 3 statements, you would require to tell Web Screen Scraping to just click on every financial statement and scrape the required data. For the example here, we will start with a balance sheet URL and after that click on an income statement as well as cash flow.
The subsequesnt steps get completed after scraping the dollar amounts as well as breakdown labels.
1. On left-hand sidebar, just rename the template as Balance_sheet. It will assist us in keeping the templates well-organized.
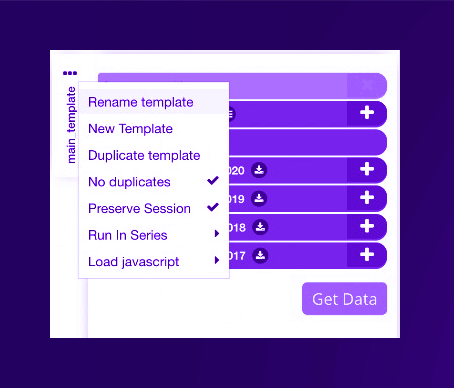
2. Now, click on PLUS (+) symbol next to “page” selection as well as opt for ‘Select’ command.
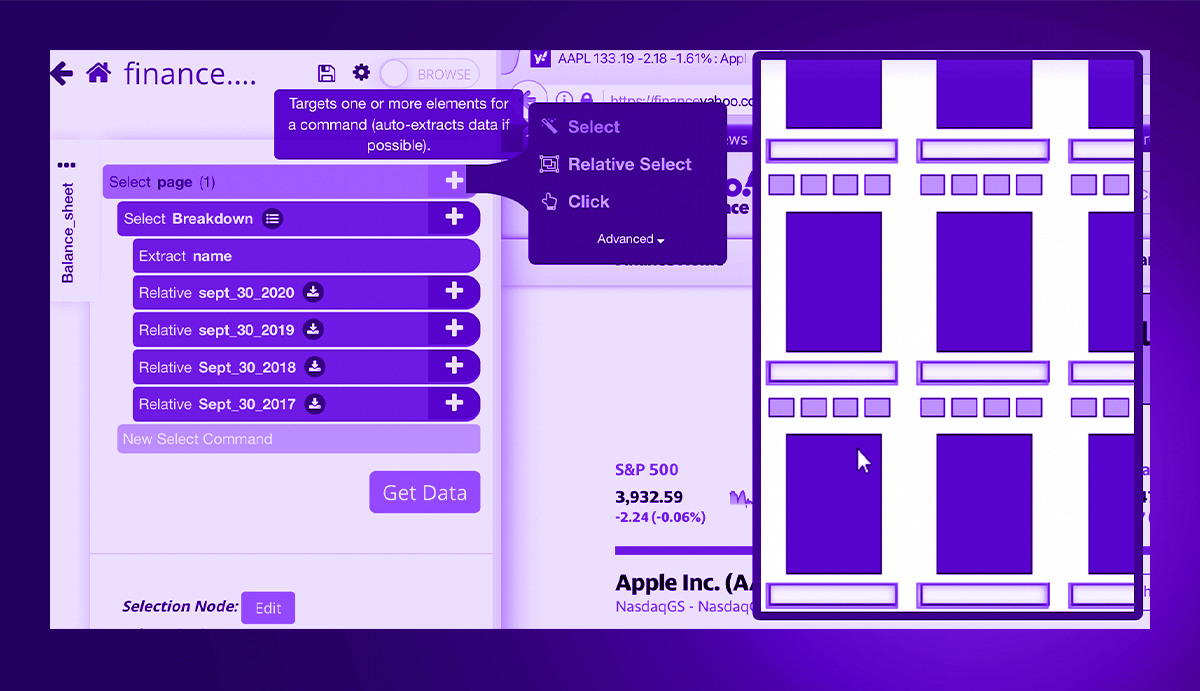
3. Select a Cash flow link and rename the selection using “cash_flow”.
4. Increase the “cash_flow” selection through icon next for it as well as delete “extract” commands underneath “cash_flow” collection.
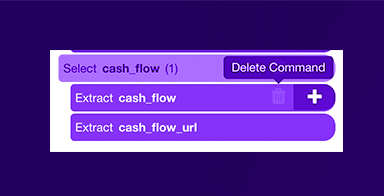
5. Then click on PLUS (+) symbol next to “cash_flow” choice and select ‘Click’ command.
6. One pop-up will come asking if it is the “next page” link. Then click on option “No” as well as enter name for the template. We would call that “cash_flow”. Now, you would be redirected to a cash flow page.
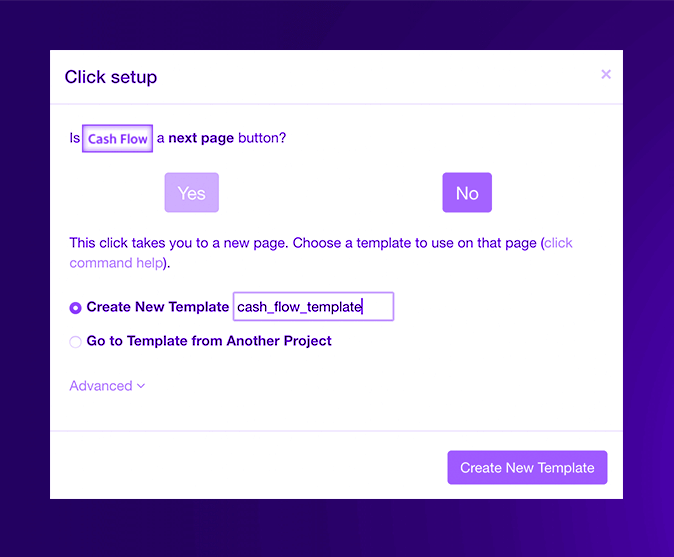
7. The new select command would automatically get created. Choose the data that you need to scrape. You can utilize “Scraping cash flow statements” option to guide yourself.
8. When you complete the scraping data of s cash flow statement, just return to the balance sheet template. Then, click on PLUS (+) symbol next to “page” selection below “balance_sheet” template as well as opt for ‘Select’ command.
9. Choose an income statement link and rename the collection with “income_statement”.
10. Increase the “income_statement” collection using an icon next to that as well as delete both “scrape” commands under the section “income_statement”.
11. Then, click on PLUS (+) symbol next to “income_statement” option as well as select ‘Click’ command.
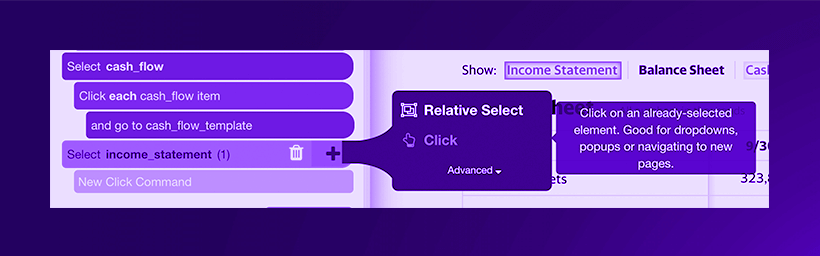
12. One pop-up will come asking if it is the “next page” link. Then click on the option “No” as well as enter the name for that template. We would call that “income_statement”. Now, you will be taken towards the page, income statement.
13. One select command would automatically be made. Choose the required data you wish to scrape. You can utilize “Scraping Income statements” for more help.
The final project will look like:
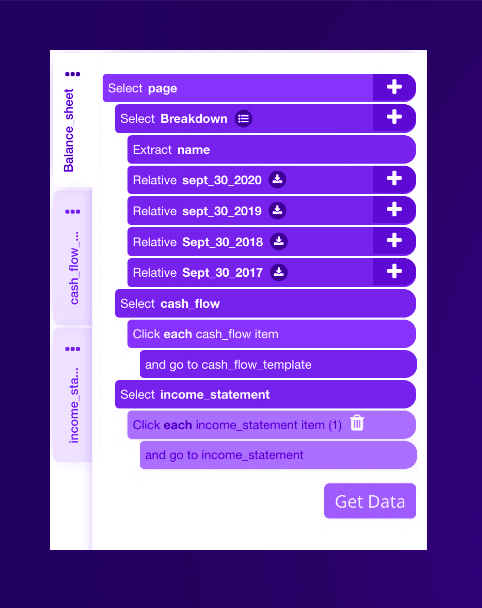
Run a Web Data Scraping Project
It's time to run this data scraping project! Just click on green colored “Get Data” switch.
On the screen, you can test, run, as well as schedule the project.
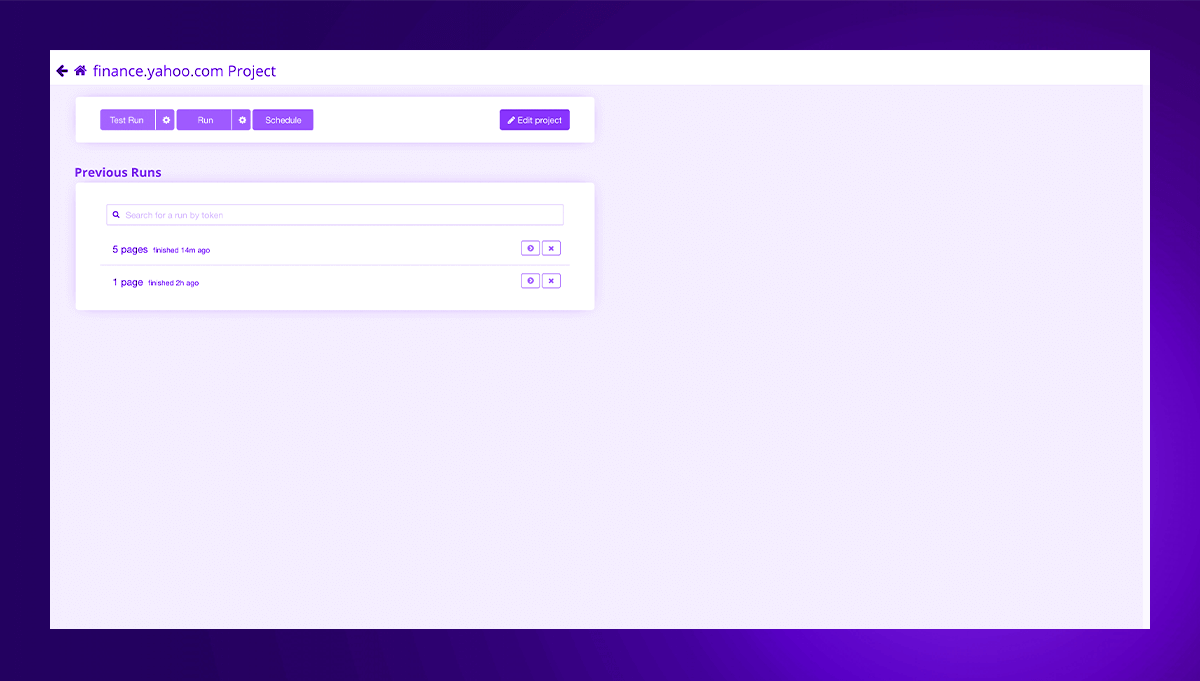
For big-size projects, we suggest testing that to ensure extracting data properly.
Here, we will run this right away!
Conclusion
This blog helps you scrape financial statements for any businesses on stock markets. You can utilize these spreadsheets for helping you do calculations as well as make important investment decisions.
At Web Screen Scraping, we know that projects could be quite complex. In case, you want any assistance with any of the projects, you can contact us! For more details contact Web Screen Scraping now or ask for a free quote!